Googleドキュメントにグラフを入れる方法や編集のやり方
CND Kato
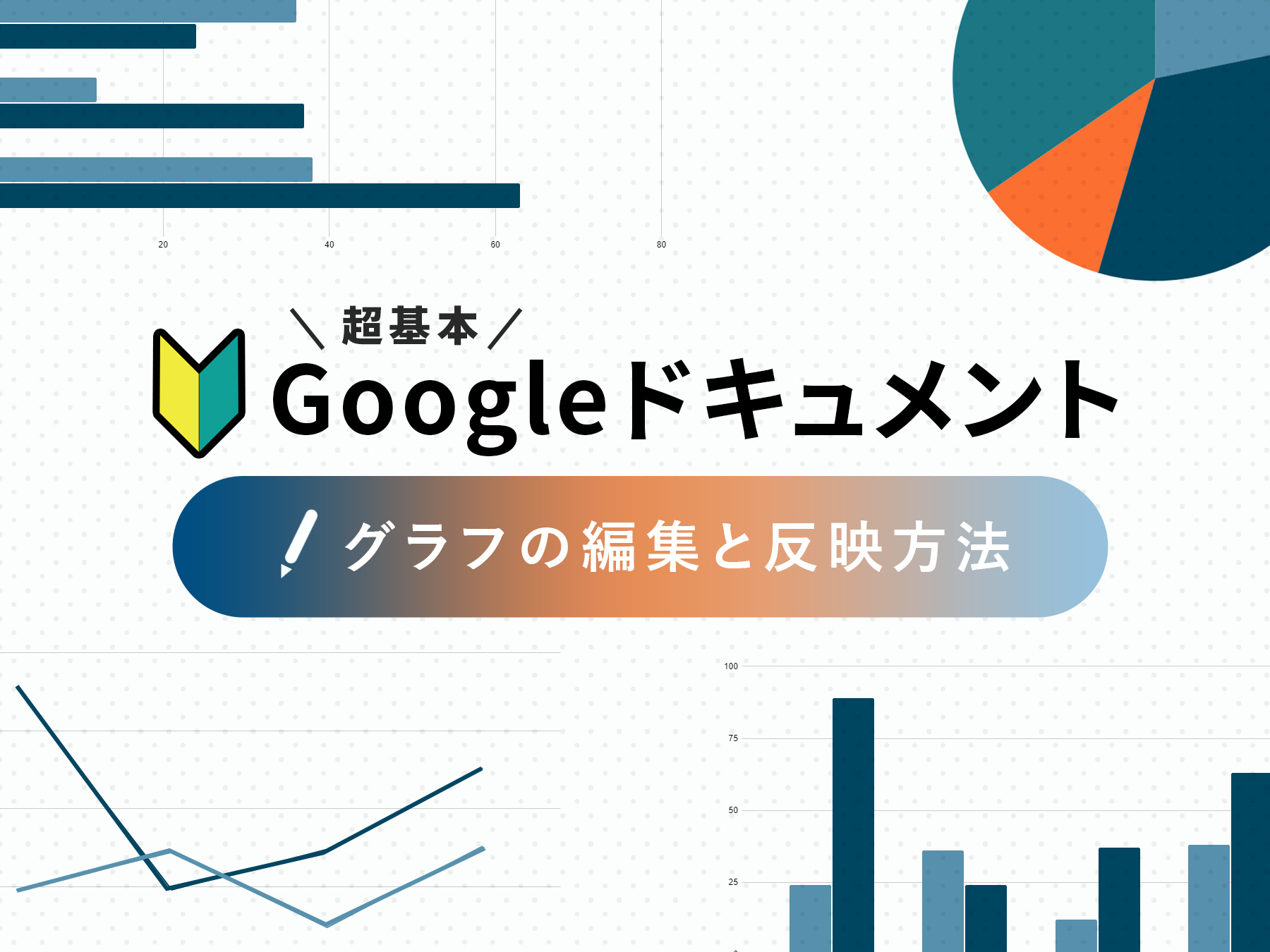
こんにちは、Webデザイナーの加藤です。
最近、数値やグラフを用いたドキュメントを作成することがありました。
グラフツールの知見があまり無く、短時間でサクッと作るには何をどう使えば良いものか。
イラストレーターやXDなどでも作れますが、そこまで凝ったデザインも必要ないしドキュメント用としては若干使いずらい印象…
今回はGoogleドキュメント内にグラフを作成する方法について、私が実際に対応したやり方をご紹介したいと思います。(知っている方も多く今更感がありますが、何かの参考になれば幸いです)
Googleドキュメントって何?
GoogleドキュメントはGoogleが提供しているツールのひとつで、Googleアカウントを持っていれば誰でも無料で利用できる、ワードのようなツールです。
チーム内での共有やリアルタイム共同編集が簡単にできて、編集したデータはクラウド上に自動保存もしてくれる便利ツールで、報告やMTG時など、様々な場面で活用することも多いのではないでしょうか。
※今回Googleドキュメントの基本的な利用方法は割愛、グラフの具体的な反映方法などをご紹介します。
まずはグラフを挿入
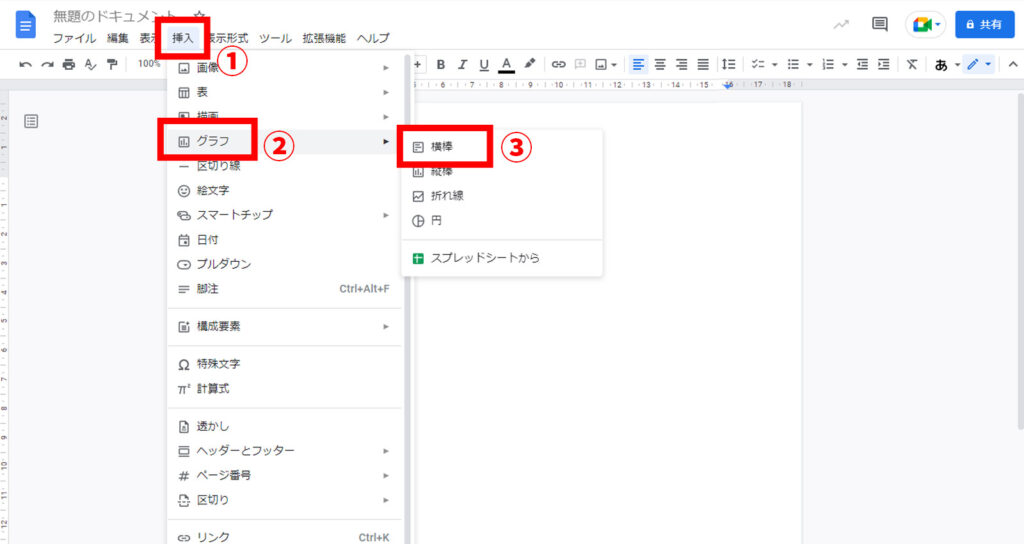
今回は棒グラフを挿入してみます。
「挿入」→「グラフ」→「横棒」と選択します。
すると
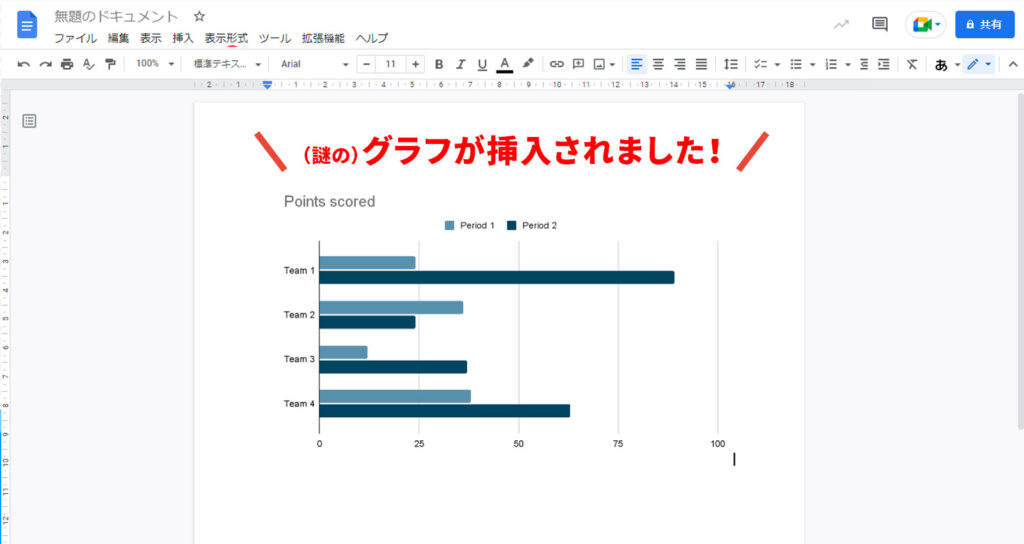
グラフの挿入が完了です!
このままだと当然使えないので、ここから編集をかけていきます。
挿入したグラフを編集する
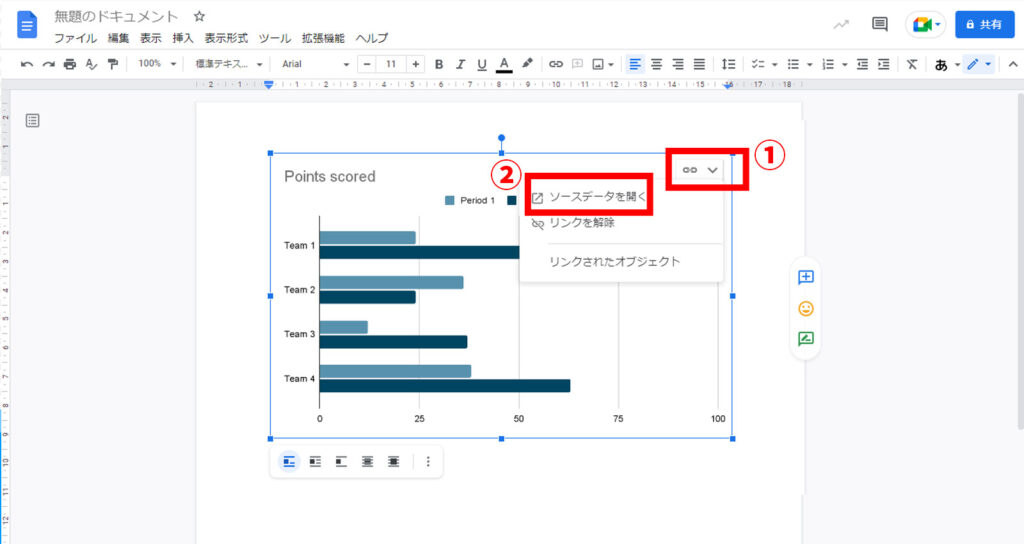
挿入されたグラフをクリックすると、キャプチャのような罫線と合わせて、グラフ右上にチェーンアイコンが表示されます。
その中の「ソースデータを開く」を選択。
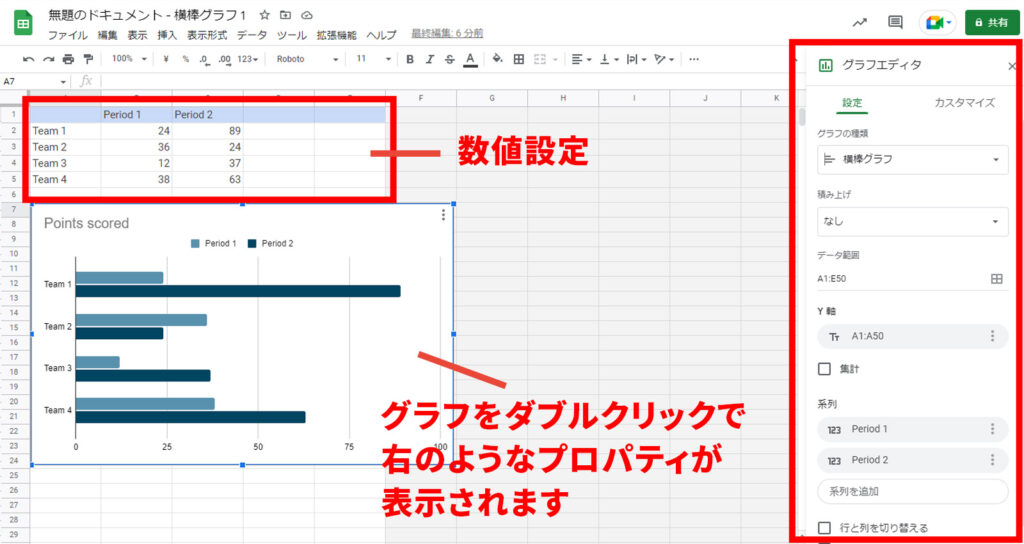
スプレットシートに移動、明らかに編集できそうな画面が表示されます。
※遷移した時に、上へスクロールさせないと数値部分が隠れて見えませんので注意してください、なぜこのような仕様なのか謎です(私の環境だけかもしれませんが…)
ここまでくれば、反映したい数値や色などを適宜反映していくだけです。
画面上部の数値を変えるとグラフに自動反映されますし、色などもグラフをダブルクリックすることで表示されるエディタから比較的細かく設定変更が可能。
(パワポのグラフ作成に近いイメージです)
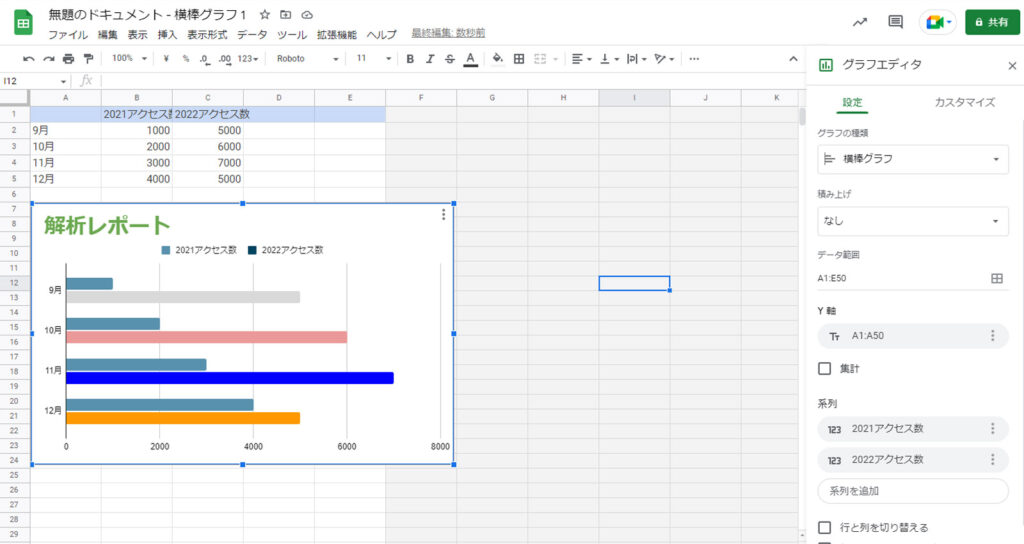
こんな感じで色々と変えることができます。
ただしこれだけだと、先ほどのGoogleドキュメントにはまだ反映されていない状態です。
グラフ編集が完了したら、先ほどのGoogleドキュメントに戻ります。
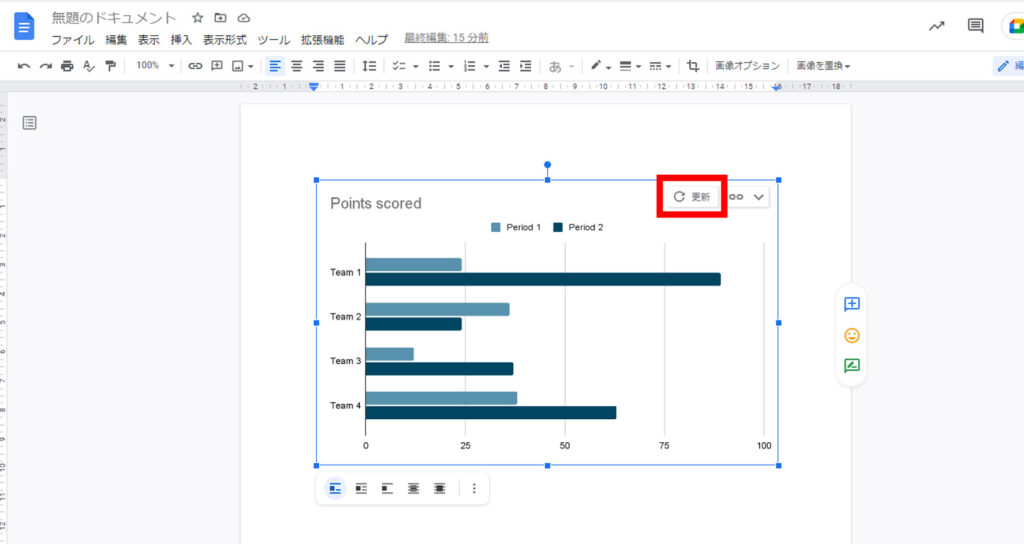
グラフをクリック→「更新」を押します。
すると
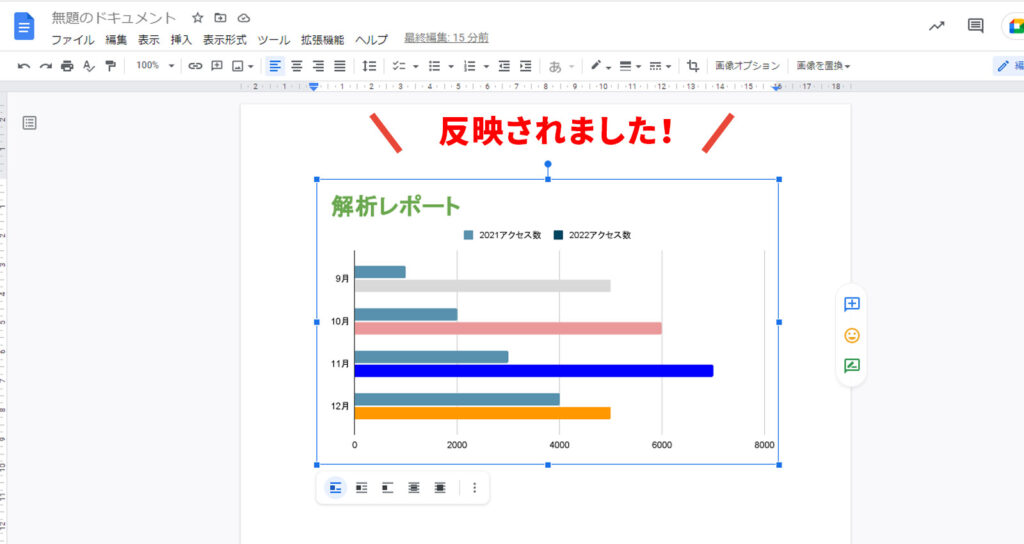
無事反映!グラフを使った資料の完成です。
グラフ挿入時や設定で円や折れ線に変えることも可能かと思います。
(既存のスプレットシートから挿入することもできるみたいです)
まとめ
今回の内容はかなり基礎的なものですが、グラフを使用したドキュメント作成が最近多く、個人的に助かった機能だったのであえて紹介してみました(ちょっとしたグラフであれば十分使えると感じました)
また今回はGoogleドキュメントを使用しましたが、Googleスライド(プレゼンテーション)などにも同様の手順でグラフ作成が可能です。
Googleは他にも色々なツールが提供されており、共有や共同編集など使い勝手も良いので、何かと役立つものが多いと感じています。
デザインではないイレギュラーな分野ですが、ビジネスツールの一部として活用していき、また機会があればご紹介していきたいと思います!
※2022年12月23日時点の情報です。


